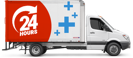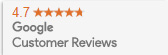Help & Support
Our Help & Support section is designed to answer your frequently asked questions.
Please see below, click on the link relevant to your query.
How to identify your Laptop
How to identify your Laptop Battery
How to identify your Laptop AC Adapter
How to reprint an invoice
How to raise an RMA (to return a product)
We have implemented a 3 steps search wizard to help you find the correct battery or charger for your laptop on the home page. Click on the Ac Adapter or battery link on the home page to start your search. You do need to know the Brand, Series and the model of your laptop.
This information is generally on a manufacture sticker underneath your laptop.
How to identify your laptop model
Every laptop has a Brand, Series and Model (number).
- Using the sticker underneath the laptop
- Turn your laptop upside down and locate the sticker, as shown in the image below
- The sticker has Brand, Series and Model No (what comes after the hyphen in the model number is not important for finding products on our website)
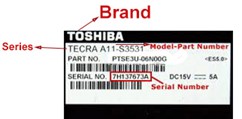
- Using the sticker in the battery compartment
In some cases, the identifying sticker will be located inside the battery compartment. To access this, turn your laptop upside down and remove the battery, as shown in the image below. The information is clearly displayed on the sticker.

For example; Toshiba Tecra A11-S3531.
Brand – Toshiba
Series – Tecra
Model – A11
What comes after the hyphen in the model number is not important for finding products on our website.
There are few ways to identify your laptop depending on the brand and the series.
- Using the system information of your laptop in windows.
Identifying your laptop for Windows 10 and 11:
- Click on Start (Widows logo the bottom left corner of your screen)
- Type System Information
- Click on System Information from the results (System Information will come up on the top right-hand side)
- The System Manufacturer and System Model information is listed in the left hand column
Identifying your laptop for Windows 7:
- Click on Start (The round windows logo at the bottom left corner of your screen)
- Click on All Programs
- Click on Accessories
- Click on System Tools
- Click on System Information
- The System Manufacturer and System Model information is listed in the left-hand column
- Dell Laptops can be identified using Dell Service Tag;
- Locate the Service Tag underneath your laptop
- Visit the Dell Service Tag finderwebsite
- Type your Service Tag in the field that says ‘Identify your product’
- Click search and you will see the series and model of your laptop
How to identify your laptop battery
All laptop batteries have one or more part numbers. It is important that you accurately identify your laptop battery before purchasing a replacement.
To identify your laptop battery, locate the part number on your laptop battery.
As shown in the images, there are few different ways these part numbers are marked.
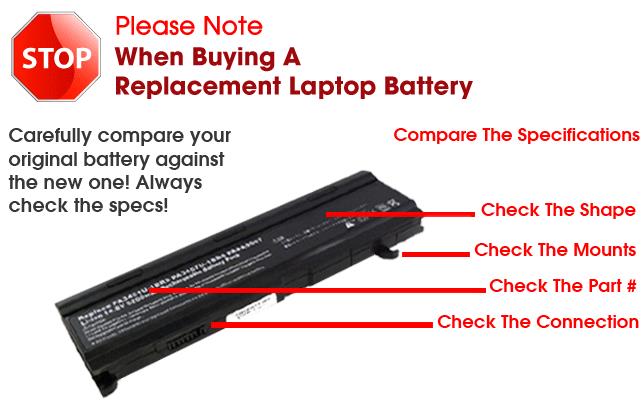
Some manufacturers have different terms for the Battery Part number.
For example, Dell calls their part numbers “Types”. Dell Batteries are identified with Type which is also clearly marked on every Dell battery.
HP call their part numbers “Replacement No”, and other manufacturers have their part number marked as “Part Number” or “Replacement Part”.

How to identify your laptop AC Adapter
Laptop AC Adapters usually come in two forms, wall mount and desk mount.
 The desk mount looks something like this:
The desk mount looks something like this:

Every AC Adapter has various identification marks including Model, Part Number, Input and Output rating. However, what makes your adapter unique is its input value, output value and the connector that connects the adapter to your device.
Generally, most adapters are designed to work internationally. This means their input voltage is 110V to 240V with 50/60Hz. However, when replacing an AC Adapter it is recommended to double check the input voltage to ensure adapter is suitable for the country/region that it is going to be used in.
With this in mind, the other important factors are the output voltage, amps, and the connector size/type.
Output voltage can be displayed in two different ways:
- Voltage, Amps and Wattage.
- Voltage and Wattage.
This formula can be used to calculate the Wattage, Amps x Volts = Watts. Similarly, if we know the wattage we can work out the voltage.
The connector tip has two main parts to it:
- Polarity - positive and negative arrangement at the tip
- The size and shape of the tip
A diagram at the back of every adapter explains the positive and the negative connectors; this must match the device that it’s been used for. The size and shape of the adapter is to make sure it fits your device.
Choosing a car charger for your laptop.
Knowing the above formula is important when you are purchasing Laptop Car Chargers or Universal chargers. Once you know the wattage of your laptop (60W, 75W, 90W or higher) you can select the correct charger for your laptop.
How to reprint an invoice
The first email you received from the Laptop Plus website contains a link for Generate / Recover Password. If you haven’t done so yet, you need to us this link to recover password to log in to our system first.
Log in to your account using the details
- Click on Account icon (the icon next to the shopping cart at the top).
- Log in and click on account details
- Click on “Orders”, then the 3 lines next to the order on the right-hand side next to the order you wish to view and print invoice.
- Click Print Invoice on the at the top of the page
How to return a product
You may need to return a product to Laptop Plus, because;
- The wrong purchase has been made
- Wrong parts have been shipped
- Your replacement behaves the same as the original part, and therefore the problem is with another part of your laptop
- The product is faulty or has developed problems overtime
In order to support our customers efficiently, we need to track all returning products. Therefore, we request that customers obtain an RMA number before shipping back an item.
How To obtain an RMA number
First use this link to Generate / Recover Password (if haven't do so before). Or click on the next the shopping cart.
- Log-in and click on account details.
- Click on “Orders”, then the returning arrow next to the order on the right-hand side.
- Select reason for return.
- Please describe the detail correctly and accurately as it is important for us to resolve the problem, avoiding repeating
- Click the Submit Return Request.
Once your RMA request is submitted, our staff will review the request. If we need further information, we will contact you via the email you have provided at the time of the order, or we will email you the RMA number.