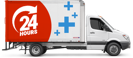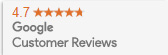It’s a common misconception that once a laptop battery is no longer holding charge, that it is time for a new laptop.
But in actual fact, most of the time your laptop can be rejuvenated quickly and easily by simply purchasing a new laptop battery instead of a whole new laptop!
The tricky part… just how do you change your battery over quickly and easily?
This is one of the most common questions we get asked. We’re here to assure you that it’s not as complicated as laptop manufacturers would like you to believe. To make your life easier, we’ve put together the following guide on how to replace your laptop battery in many of the popular versions of laptops currently on the market.
Changing your laptop battery is actually quite easy
You will find some laptops have a battery that can be easily accessed from the bottom of the laptop. A simple clip out, clip in method.
However, in the case of the new light and thin laptops as most Apple models and Ultrabooks. These require a few extra steps, which we’ll address specifically a little further below under ‘How to Change an Apple or Ultrabook Laptop Battery’.
What to do before you change your laptop battery
Identify your laptop model (we explain how to do this on Apple computers at the bottom of this article), this may seem like a simple first step, but many people get it wrong and so order the wrong parts. To help, read our Step-by-step guide on how to identify your laptop correctly.
Before you disassemble your laptop: choose, order and receive the right part first. It’s best to minimise how often you take your laptop apart.
Ensure you have backed up all your data (just in case) then completely switch off your laptop and remove any attached devices.
Read this article, in full before you start removing parts from your laptop.
Ensure you have the appropriate tools. For some models this includes screwdrivers, a pen and paper to draw diagrams and perhaps somewhere convenient to place the removed screws.
Locating your laptop battery’s position on your laptop
The first thing you need to do is make sure your laptop is switched off and unplugged.
Next, turn your laptop upside down so the bottom of the laptop is facing you. Most laptops have a back plate that covers the entire back of the laptop, this cover needs to be removed first in order for you to be able to remove your battery. Be sure to read the tips below for your model.
How to change a external laptop battery
Simply locate the battery and the latch that holds the battery in place. Slide the latch to open position and remove the old battery. Before inserting the new battery, make sure there is no dust and dirt in the battery compartment. Next, carefully insert the new battery, making sure the connectors of the battery are lined up with the connectors of your laptop correctly. Push the battery in until you hear a click sound. Slide the latch to the close position. Done!
How to change an internal laptop battery
Newer laptops have internal batteries, this means you have to open the back of your laptop to be able to access the battery. Simply flip the laptop over so the bottom is facing you and undo the screws holding the back cover in place. Once the back cover is open and you’ve located the battery, you'll find the battery held in place by 3 to 6 screws and connected to the mainboard via a connector. To remove the battery, you need to undo all the screws and then carefully and gently disconnect the battery connector from the mainboard. Pay attention to the direction you need to pull to remove the connector properly. To get a better understanding of internal batteries, please also read how to change Ultrabook batteries below.
View a full range of replacement laptop laptop batteries here.
How to change an Apple or Ultrabook laptop battery
We don’t advise opening the back of your Macbook or Ultrabook unless you have knowledge of the internal components of a laptop or are familiar with electronics, as it’s very easy to damage your laptop. At Laptop Plus we always advise taking your laptop to a computer specialist if you are unsure.
As you turn over the laptop you will find the design of newer Macbooks and Ultrabooks have a solid plate covering the back of the laptop, with several tiny screws holding the plate in place. You will need to remove these, we recommend either a pentalobe or Phillips #00 screwdriver.
It’s important to note that sometimes laptops have different length screws, so as you take out each screw, make sure you know the position of that screw. We advise drawing a very simple diagram or making a quick note to yourself, so you can put it back in the exact same spot with ease once the job is complete. We also advise using a small container to pop said screws in, to avoid screws going missing.
Once you have removed the plate you will have access to the battery, it’s the big black thing that takes up most of the space. You’ll need to disconnect the battery from the mainboard by unscrewing more small screws. These should be easily identifiable, but once again pay attention to screws here and where they came from.
Unclip the battery paying attention to the way the battery clip works, there is no need to yank or pull forcefully. Then place your replacement battery in the same spot, securing it tightly.
Now do everything you just did in reverse (i.e. replace the back panel and all the screws).
If you have purchased a good quality battery, as you always will from Laptop Plus, the battery should have some charge for testing - your laptop should come on at this point. Plug in your charger to make sure the battery is charging (battery indicator on the bottom right hand side of the screen shows if the battery is charging).
View a full range of replacement Apple laptop batteries here.
And that’s it!
Your laptop should be back to full working capacity, no need for an expensive replacement of the entire laptop.
If you need a new laptop battery or laptop charger you can use our online search wizard to find the correct product for your laptop.
We hope you found this guide helpful for changing your laptop's battery. Feel free to share the link to this article with your friends who may also benefit from this article.